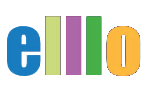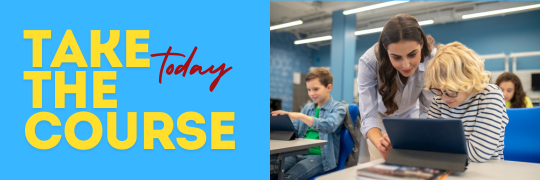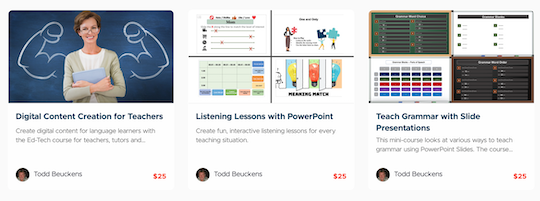Google Forms
In this tutorial, we'll walk through the process of creating a self-graded quiz using Google Forms. This powerful tool is perfect for educators looking to streamline the quiz-taking process, offering automatic grading and immediate feedback to students. Let's get started with a simple grammar quiz.
Step 1: Access Google Forms
To begin, open your Google Drive. From there, click on "New," then select "More," followed by "Google Forms." This will open a blank form where you can start creating your quiz. For this example, let's call it "Grammar Quiz."
Step 2: Creating Quiz Questions
Start by adding your quiz questions. You can begin with something simple, like a fill-in-the-blank question. For example:
- Question 1: "Yesterday, I ____ to the store."
- Options: "go," "went," "gone."
After adding the question, you can easily remove any extra options that aren't necessary.
To add more questions, click on "Add new question" and repeat the process. Here's another example:
- Question 2: "Today, I have to ____ late."
- Options: "work," "working," "worked."
You can also duplicate a question to save time, especially if the answers are similar. This feature is particularly useful if you're creating multiple questions with similar answer choices.
Step 3: Make the Quiz Self-Grading
One of the most powerful features of Google Forms is its ability to automatically grade quizzes. To enable this:
- Click on "Settings."
- Navigate to "Quizzes."
- Toggle the option to "Make this a quiz."
You can customize settings like when to release grades (immediately after submission or later), and whether students can see missed questions, correct answers, and point values.
Step 4: Set the Correct Answers
Once your quiz questions are ready, it's time to set the correct answers and assign point values:
- Click on the question.
- Select "Answer key."
- Choose the correct answer and assign a point value (e.g., 1 point per correct answer).
Repeat this for each question. For example, if the correct answer to "Yesterday, I ____ to the store" is "went," select that and assign it 1 point.
Step 5: Add a Name Field
It's a good idea to add a field where students can enter their names. This will help you keep track of who took the quiz. Simply add a short answer question titled "Name" and move it to the top of the form.
Step 6: Preview and Share the Quiz
Before sharing the quiz with your students, preview it to ensure everything looks correct. Click on "Preview," and you'll see the quiz as your students will. If all looks good, click "Send" to generate a shareable link.
Step 7: Analyzing Results
Once students start taking the quiz, you can view their responses in Google Forms. You have the option to see individual responses or summary data, allowing you to assess overall performance or dive into how each student performed.
For example, after taking the quiz, a student named Joe scored 3/3, while another student, Terry, who got some answers wrong, was able to see where they made mistakes and view the correct answers.
Conclusion
Google Forms is a fantastic tool for creating self-graded quizzes. It's user-friendly, versatile, and integrates seamlessly with other Google tools. Whether you're teaching in-person or online, this tool can save you time and provide valuable insights into your students' learning. Give it a try and see how it can enhance your teaching experience!