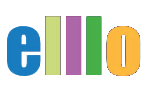Lesson #4 - Google Forms
Hey everybody. In this tutorial, we will look at how to make our first quiz, which is really easy to do. So will make a self graded quiz. I think that's the activity that most teachers would enjoy the most. So you just go to "Drive" you just go "New" and then "More," and then "Google Forms" and it'll open up. I will call this Grammar Quiz. Of course, it can be any type of quiz. Test your grammar knowledge, how's that?
So I'm just going to make three easy questions. By the way, when you title a quiz, if you click in the title that you type and then you click up here, it'll change the name. So I'll just do three easy questions. So the student will have to fill in the blank. So how about, yesterday, I blank to the store and so I could say "go", and I'm going to add another option, and I will say... You have to click it twice actually "went". Let's add one more, and then "gone". And so here, I'm going to go ahead and remove that one which would be the other one.
So I am ready to go here. So that's good. So I'll add another question. So I come up here and click "Add new question." And let's do one more. "Today, I have to ... late". So here I will go "work", add another option, I'm going to add a couple, "working" and I will do "worked". And again, I'm going to go ahead and delete the other option so they don't have to write in a text or anything. And let's add one more.
Now, one thing I could do is if it's set up for multiple choice, sometimes what I like to do, especially if you have the same answers is you can just go copy, duplicate, and it'll make another one, and then you just have to change the answer here. For example, I am working from 9:00-5:00. How about 9:00-9:00? Said I'm working late. All right. So I have three here and it looks good. So I have my quiz. Now I can make it self-grading. This is the greatest part. So if I come up here to settings and I click on "Settings" and I'm going to click on quizzes over here, and then I click on this button, "Make a quiz" and then I can release the grade immediately after each submission, which usually I do.
I just usually leave everything in the defaults so can see the missed questions, the correct answer, the point value, et cetera. But you can play with this if you want to have different settings and I hit "Save" and then what's going to happen is when I click on it now I can click for the answer key. So when I click the answer key, so here, the answer is yesterday I went. So that's the correct one. And I will say that is worth one point. All right. So then I go to the next one, here today I have to work late. And again, let's go ahead and add a point for that. I'm sorry I have to do, excuse me. I have to click answer key. So I click "answer key" the answer is work and I'll give that one point and then I'll go down here today I am from 9:00-5:00, so I'll click answer key and it's working. And again, I'll give that one point.
So this is a really basic quiz and it is done. Now, one thing I might want to do add the name. So if you want to go over the results, so I'll go ahead and put name and Google will already change it to a short answer and I'll move that up here so the person has to put their name so I can keep track of the scores as well. Then what I can do is publish, publish the test. So I just go here to preview, to check it first, make sure it looks okay, it does. And then if I want to send it, I just click here, "send" and then I have the link and I can share it. Now I'm going to go ahead and take a couple quizzes so you can see how the results work.
So I'm going to go ahead and go "preview" so my name is Joe and yesterday I went to the store. Today I have to work late. Today I am working from 9:00-5:00 and I click "submit." And then that student now can view their score. So they say "view score." And there it is, da da. So they did okay. They got 3/3. But what I'm going to do now is take the quiz again. This time I'm going to get some wrong. I'm going to say my name is Terry and yesterday I go to the store. I have to working late. I am work from 9:00-5:00. So I'll submit my answer and then I'll view my score. And then, oh, no! I can see that I got it wrong and the student can see the correct answer. So it's really nice.
And now for the teacher, what's really cool is the teacher now can go back and can view the responses and get some really good data and see how the students did. And if they want, they could go "Individual" and they can see, for example how Joe did, they can see how Terry did. So it's a really powerful tool. This is the self-graded quiz in Chrome. It's just fantastic and you can make so many quizzes and you can share them with your friends. It looks really nice on the mobile phone if you share the link, so highly recommend it.