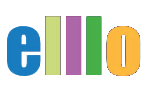How to Teach Online
Make online lessons and digital content in this free twelve module course.
Lesson #8 - Genial.ly
Hi, in this tutorial, we're going to look at Genially and explain the amazing features it has. And there's a lot of things you can do in Genially that might interest teachers. So the main thing is you can make these interactive images. So here's a shared link of an interactive image. And so the students can navigate over buttons that are dynamic. And for example, if you click on this button here, you can watch a video. And if you click on this button here, you can read a script. And if you click on this button here, you can take a quiz. This is a Google quiz that's embedded. And if you click on this link here, it'll open to a new tab. And then you can maybe take a quiz on Quizzes or Quizlet or Cahoot or Socrative or whatever you like. So there's a lot you can do.
So let's go ahead and look and see how you can make a quiz like this. You can make one in about six or seven minutes, so I'll try to make one as fast as I can. So we're going to go to my account. So here's the quiz that I just made, and now we're going to make a replica of it, so you can see how I made it in just a few minutes. So you can create an account with Genially with your Google account. That's what I'm using here. And you want to click here to create Genially. So I'm going to go ahead and click on that, and you get all of these choices. It's kind of like getting a care package from your mother. There's just so many goodies in here, but we're going to do interactive image, which is probably the best one. And you'll get this page and you can create an image here.
We'll do that in just a second, but you can watch their tutorial here, and you could also get some inspiration by looking at the ones that they already have made to kind of get some ideas of what you can do. But I'm going to go ahead and click create image. And so I can upload an image from my computer. I could use an URL of an image online, or I could look on Unsplash. So these are free photos you can use. And I want to do one on sharks. So I type in "sharks" in the button or in the input box. And I get all of these options and I'm going to do this one. This is the one that I've used already, and I'm going to click "accept" and I'll take just a second for it to load. And then after it loads, you kind of have to configure it and make sure that it's the dimensions that you want.
So I'm going to stretch it. So I get the full picture here, and you can use some of these buttons, like rotate, zoom in, zoom out, et cetera, but I'm happy with that. So I click "accept," so then what's going to happen now is it's going to convert it and open up the editors mode or the edit mode. And then you're going to be able to add buttons at interactivity. Usually it takes about 30 seconds to a minute to generate the page for you. So you kind of just have to be patient. So if it's slow at first, don't worry about it. It just takes a while for it to populate it for you. And then you're going to get a screen like this. So you're all set.
So what we're going to do is we're going to add buttons, and we're going to add text and we're going to add content to the buttons. And we're also going to add different transitions for the buttons. And the first thing we're going to do is remove the buttons. We don't need those. That does give you a couple to get started. But first we're going to come over here to the buttons that says "interactive buttons." I'm going to go back there so you can see it. This is how it'll look, and it'll be open to interactive buttons, and I'm going to go show more here, and I'm going to choose the video button. And I'm going to put that one here, and I am going to choose the eyeball here for read. And then I'm going to choose the question for take the quiz. And I'm going to go ahead and copy that one and put it over here.
And then to change the color. If I'm going to change the color, I'm going to click on this and go to the color panel, change it to a nice blue. We'll do it a different color this time. Maybe we'll do all different colors. How's that maybe that'll be a little more color, colorful and eye popping for the student if a variety of colors. So we've got four buttons. That looks pretty nice. Okay. So now the next thing we want to do is add some texts. So I go to text over here. I will do title two. It's a little bit bolder. And so I will put here, "Watch the video," and I already spelled it wrong, but I'm going to highlight it inside the box there. And I'm going to say, "Change it to white, please," and make it bold. And then I'll change the spelling in there. And there it is, dah-dah. And I'm going to actually put that as a lowercase.
Now I could do that again, or I could just hit "copy/paste," usually that of easier. So I'm going to do copy/paste and put that here and copy/paste. And I'm going to put that one here. And then I hit a key there. And then again, copy/paste. Oops. Paste. And I'll put this one down here. How's that? In this one, I think I might want to change that to black, huh? I'm actually not... Even myself, I'm not the most proficient here using this. Can we slide it? There it is. Okay. Let's move that here. Move this over here.
Okay. So now we want to add content. So how do you actually add content for the button? So it's really easy. So if you click on a button, you'll have two options. This option is for adding content. This option is adding interactivity to the button. So the first thing we want to do is add content. So I am going to click on this, and you get this, these four choices. This is like a popup window. This is a window that has content, and this would be a link. So I'm going to click on the window. I'm going to choose "window. "And I'm going to go over to Ello and use my own website here. And I'm going to get the code for the videos. If I click "share" and "embed code," copy that. So you can get a code from Vimeo or from YouTube and come back.
When I do this, I'm going to actually close out so I can show you it again. You need to open it up, choose "window." And then this is like the text box. I want to go to code view, make sure I get code view. You'll see the little number one over here. And then I'm going to paste in that embed of the eye frame. And then now that video is in there. Okay. So the next I'm going to type in the text. So I'm going to come over here, and I'm going to grab this text so you can put it any text that you want. Ello's kind of a good place to start, because you can get the video and the text just if you want to do training, do like a sample one. Click on this here, click on that again, click on window.
And this time I'm just going to put in the text. So just put that in there. I'm not going to do code view. I'm going to do the editors mode. I hit "save." And so now I have the text in there. Oh, I need to change this to "take the quiz." I'm going to change this to "take the quiz" here, and there we go. Okay. So now I'm going to put in a Google form. So what I did is I went to Google Forms, and I created a quiz and I'm going to hit "send," grab the embed code. Copy that, come back over here. And then again, click on this little button on the far left. Click on "window." Again, it's going to open up into the editor's modem and I want to go to code view. And now I'm going to paste in the Google form, eye frame, and save it. And now I have that quiz.
And then I'm going to add one more. I'm going to add a link to my quiz on Quizzes. Again. I have to change that to take the quiz. Okay. So now I want to put a new quiz here. So I go to Quizzes. I've already done a demo. That's why it's opened. So I'm going to get my shared link here. And this time I'm just going to do a link. I'm not going to do an embed. So when I come back here this time, when I click on this, I'm going to say, actually I want a link. So I click on the link and I put that add in there, and I want it open in a new tab. And so that I'm all set.
So it's about ready. So it should look pretty good. So if I want to preview it, I hit "preview" here and let's see if it's actually working. So if I click on this, I have a video. If I click on this, oh, I have to change the text. I have the script. If I click on this, I have the quiz from Google Forms. If I click on this, it's going to open up to the quiz in Quizzes. And I'm going to go ahead and close that. So now I'm going to go back to edit mode. And the first thing you have to do is change this to "Read the script."
All right, now I'm going to add interactivity to these buttons. So now I'm going to click on this second little icon here. Click on that. And we're going to do entrance. Can do entrance, exit, hover over, or continuous. Continuous means it just is always doing that. So I'm going to do fade in for all of them. Fade in. I'm going to click it again, fade in, and fade in. Now there's a lot of other ones, like here's swirl, here's rotate. So there's a lot of different ones that you can do. I just did the same one for now. Then I'm going to do mouse over. Now, mouse over, I'm going to do zoom. So now it's going to get big. So I'm going to click on it here. Say, "Please zoom." So when the mouse is over, it's going to zoom. When the mouse is over, it's going to zoom. And this one, I think I've already done it. So it should be ready. Let's make sure it's clicked there.
Okay. So it should just about be done. It should be done. So I think it's all set. So now I'm going to say all set. So click on all set and it says it's going to be public and I'm going to have to give it a title. I'm going to call this "Shark Tutorial." And I'm just going to say, "Demo mode." You can put in whatever description you want. And then I'm going to hit all set. And then after I do that, it's going to say, "Do you want to view it?" Which we're going to see in just a second, but it's also going to say, "Do you want to share?" So if I click the "share" button, it gives me the link, and also I can send it via email. I can share it during using different social networks. And if you have Google Classroom or Microsoft Teams, you can use it. I don't use either one of these. So I'm not going to really say much about it. So I'm going to say, "Yeah, just give me the link." I'm going to copy this.
So now I'm going to go back to Brave and I'm going to do the new version that we just did. So this is the old version. So now you can see the new version. I just share the link. And it's going to come up here, and I'll just take a second. So this is how the students would see it. And notice, now I have all the new interactivity. The buttons are a bit different. We got the different colors, and they can do the same activity. They can watch the video, they can read the script, they can take the quiz, and here they can take another quiz. That's going to open up in a new window.
Now this is a really cool feature. Watch this. We're going to go back into edit mode. And I am to add here. I'm going to say, "Take quiz." And then I'm going to put Google. So this is on Google. And then here, I'm going to say, "Take quiz," and this one's going to be quizzes. So maybe the student has a choice of what they would like to do. So I'm going to stretch that out. So make sure we have enough space and the browsers. Okay. So now I've made a change here, and then it's saving. I can save it up here. And then in a second, it's going to say it's saved. Now this is important because if I go back to Brave, and now if I refresh it, you're going to see the changes. So if you actually make a change to the interactive image, you want to add more content, you notice a mistake or whatever, you can go back and edit it and then it'll change for all the students when they view it.
So this is a really good platform. If you're teaching live, if you're going to demo something or you want to have all your task sequenced in a certain way, you want to kind of get the students' attention, or if you want to give it as homework, you want to make it really easy for the students to know what to do. There's just a lot of options you can do using this. And that's it. So this is using the interactive image on Genially. This is the free mode. As you can see, it's pretty cool. It's pretty powerful. And also once again, if you need some content to use, you can find lots of stuff on Ello. You can share the videos, and you can copy and paste the content. And then you could also even use the quiz to make your Google Forms quiz or Quizzes quiz if you need to do that as well. And that's it. So that is using interactive images with Genially.
About the Teacher
Todd Beuckens is an ESL teacher with over 25 years of classroom experience. He has an M.A. in Learning, Design and Technology from San Diego State University. He is currently based in Japan and is the creator of the following sites.
- elllo.org - English Listening Lesson Library Online.
- meels.org - Ed Tech Training for Teachers
- soundgrammar.com - Animated English Language Conversations
- spanishlistening.org - Free Spanish Language Listening Lessons
P.U.S.H. Your Lessons
Teachers can learn to produce, use, share and host digital and print lessons online using a variety of free tools. MEELS offers free training for teachers via five email courses, one starting each month.
Produce
Create engaging lesson materials using a variety of free tools, both online and as a downloaded software.
Use
Use your content with your students. Notice what works and what needs improvement, and then make necessary improvements on the fly.
Share
Share your lessons with your students, and other teachers and students around the world using a variety of free distribution platforms such as cloud hosting and social media.
Host
Host your lessons and retain ownership of what you create by creating your own library or lesson portal online using free file hosting services and social media platforms.