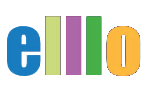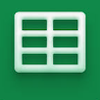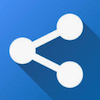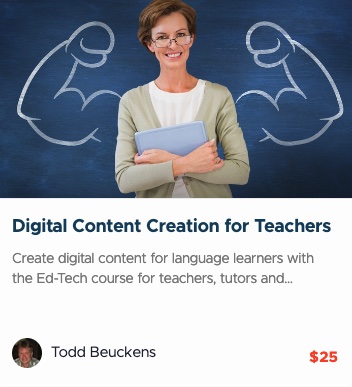Create Interactive Puzzes
Creating Interactive Worksheets with Google Sheets for Language Learning
Introduction
Welcome to this tutorial where we'll explore how to create interactive worksheets using Google Sheets, which can also be adapted for Microsoft Excel. This method is ideal for educators looking to create engaging word puzzles that provide immediate feedback to students.
Overview of Interactive Worksheets
In previous videos, we discussed how interactive worksheets work. Essentially, when a student types the correct word into a cell, the cell turns green, providing immediate visual feedback. This format is particularly effective for learning vocabulary, as it requires precision and immediate recognition of the correct answer.
For example, if the word "bless" is the correct answer, students will see a green cell when they type it in, indicating they've matched the translation, gap-fill sentence, and definition correctly.
Creating the Answer Key
-
Setting Up the Sheet: To start, we’ll create a new sheet and name it "Answer Key." This sheet will contain the correct answers and will be used to set up the conditional formatting rules.
-
Conditional Formatting:
- Select a cell and go to Format > Conditional formatting.
- In the sidebar, set the format rules to "Text is exactly," and type in the correct word.
- Repeat this process for each word, using copy-paste to avoid spelling errors.
Creating the Blank and Clue Versions
-
Blank Version:
- Duplicate the "Answer Key" sheet and rename it to "Blank."
- Clear the words from the cells, leaving the formatting rules intact. This version will be the most challenging for students, as they will have no hints except for the translation, gap-fill sentence, and definition.
-
Clue Version:
- Duplicate the "Blank" sheet and rename it to "Clue."
- In the "Clue" sheet, provide the first letter of each word as a hint, which helps guide students without giving away the entire answer.
Finalizing and Sharing
Once the interactive worksheet is set up, you can share it with students in several ways:
- Online Sharing: Share the worksheet via Google Drive, allowing students to complete the puzzle online.
- Downloadable File: Provide the worksheet as an Excel file for offline use.
- Printable Version: Create a printable worksheet for classroom use, ensuring the interactivity is preserved on paper.
Conclusion
Creating these interactive worksheets in Google Sheets offers a dynamic and engaging way for students to learn vocabulary. The immediate feedback mechanism motivates students to be precise and helps them learn from mistakes quickly. In the next tutorial, we will explore how to share these worksheets with students in different formats and ensure they have access to this valuable learning tool. Stay tuned!
Meet the Teacher
 My name is Todd Beuckens, and I am an ESL teacher in Japan.
My name is Todd Beuckens, and I am an ESL teacher in Japan.
Teachers and students interested in creating materials to teach any language (or content) can take my six-week course linked below.